如果是做前端开发的朋友,对Developer Tools一定不陌生,在我学习前端开发的时候,基本上都是用谷歌浏览器进行开发调试,因为Google浏览器集成了非常好用的Developer Tools,当然对于SEO优化来说,这个工具集合也是非常强大的,今天我就简单介绍下,我在做网站优化过程中,是如何使用Developer Tools进行网站分析优化的,因为这是一个工具集,我就重点挑几个本人自己常用的工具来说,看看在SEO优化过程中如何使用这些工具。
Network
因为篇幅有限,在这篇文章只覆盖了一些Chrome Dev Tools中关于Network工具在网站SEO优化方面的使用技巧,这算是一篇纯SEO优化技术的文章。 首先我们来看看怎么打开Developer Tools界面,如果没有下载谷歌浏览器,自行百度下载,我已经尽可能详细的去分享SEO知识了,按下图所示打开Dev Tools(开发者工具)界面:
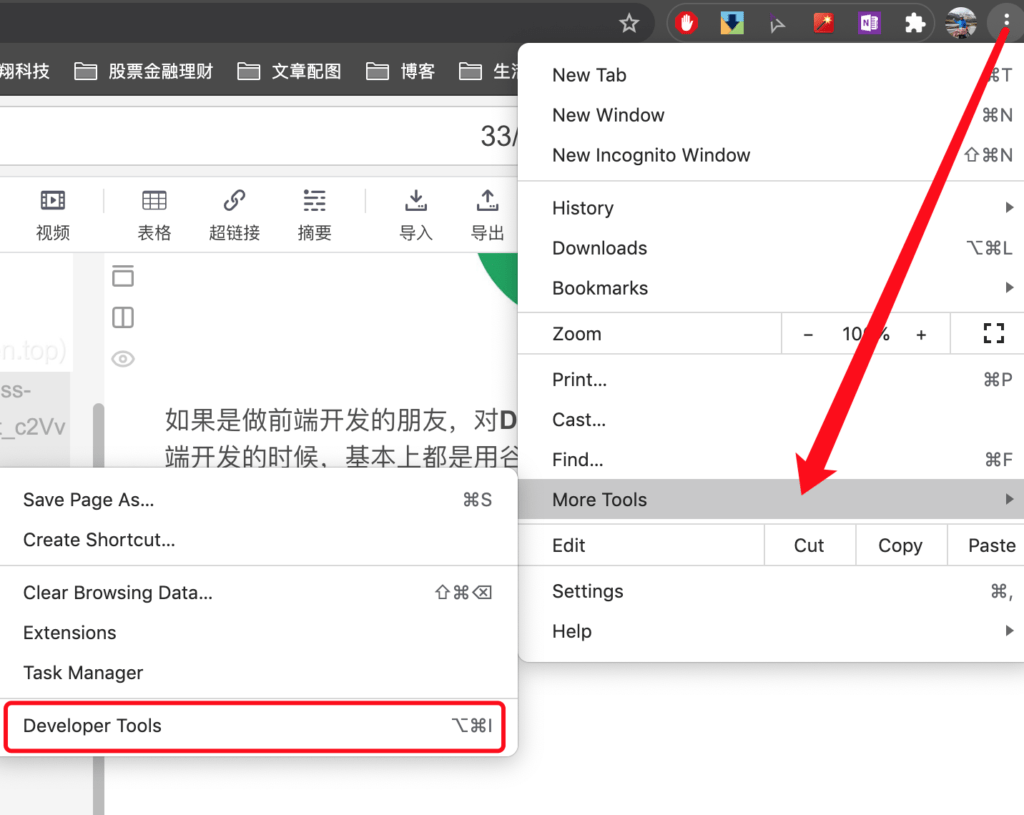
打开之后,再点击network按钮,进入network分析面板,你大概会看到下面这图:
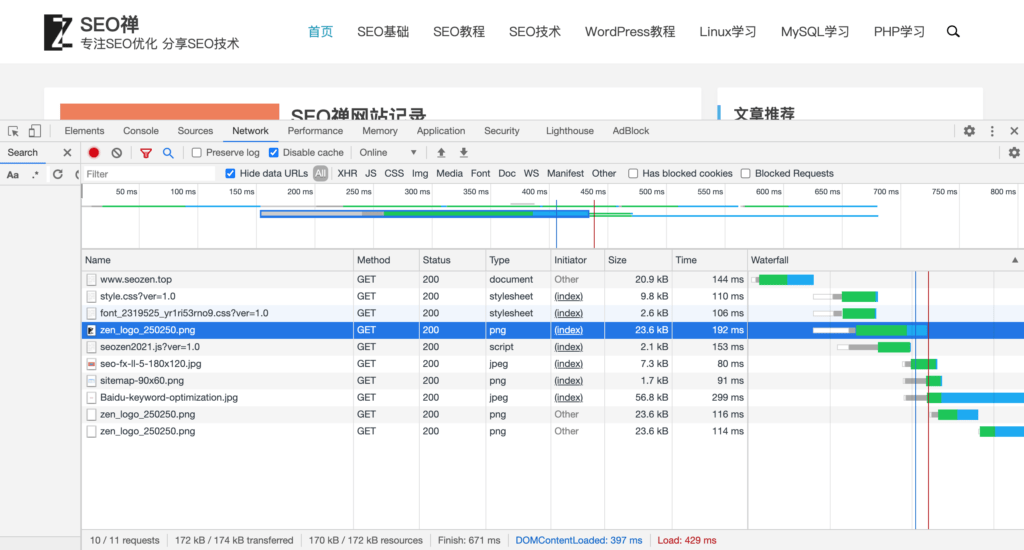
可能你刚开始看到这界面绿绿蓝蓝的,还有那么多条条状状就有点头晕,别急,我会解释给你听并不是所有的东西你都需要了解,这个界面上有些东西我做了这么久也没有用过几次,下面我就挑几个在SEO优化方面有比较大作用的内容来说。
功能栏

因为谷歌浏览器的版本不同,功能有少许区别,但是大部分应该是像上图所示,第三个图标是filter功能的开头,这个功能是非常常用的,你点击后下方就会展开一个过滤栏,它右边是一个搜索功能切换按钮,这功能如果不是开发并不常用。 靠右边有两个功能在进行网站优化的时候比较常用,一个是Disable cache和网络模拟,就是上图中的Fast 3G这个功能可以模拟当前是宽带网络还是手机网络,可以切换试试看自己的网站在不同网络的表现,默认是online的状态,我这里切换到了手机网络的状态。
过滤栏
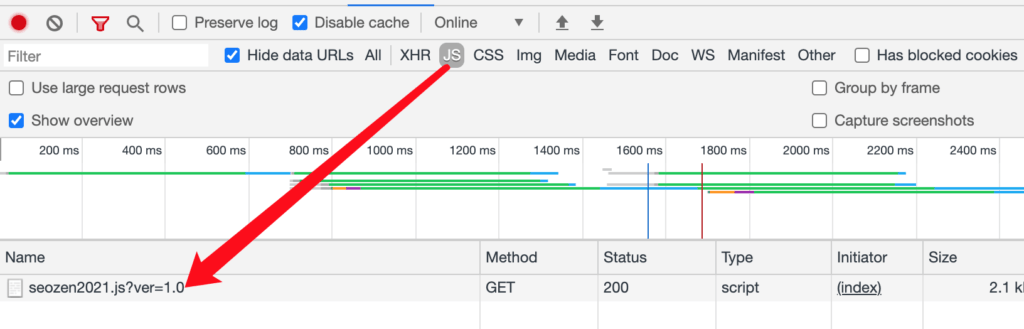
过滤栏最头部是一个可输入的规则过滤文本框,这里可以输入正则表达式,也可以输入简单的文件后缀或者文件名进行过滤,右侧就是依据请求文件类型进行过滤,正常来说我在进行网站SEO的时候,如果加载的文件比较多就会用这些功能来进行过滤查看加载状态,因为我这个网站功能比较简单,加载的内容很少,而且是按需加载的,不同界面会加载不同的JS脚本和CSS文件,
预览功能
预览功能上方是时间条,中间是条状图,表示当前动作持续了多少时间,和下方的瀑布图是一一对应的关系:
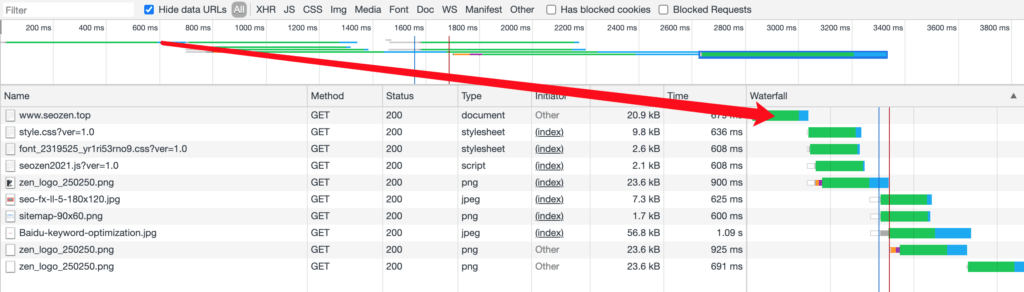
请求信息记录窗口
在整个network界面,占比最大的就是信息记录窗口,这里显示了网站加载内容的整体信息,这里显示的内容和上面的功能菜单都是联动的,数据是会随着你所选择的功能而发生变化的。
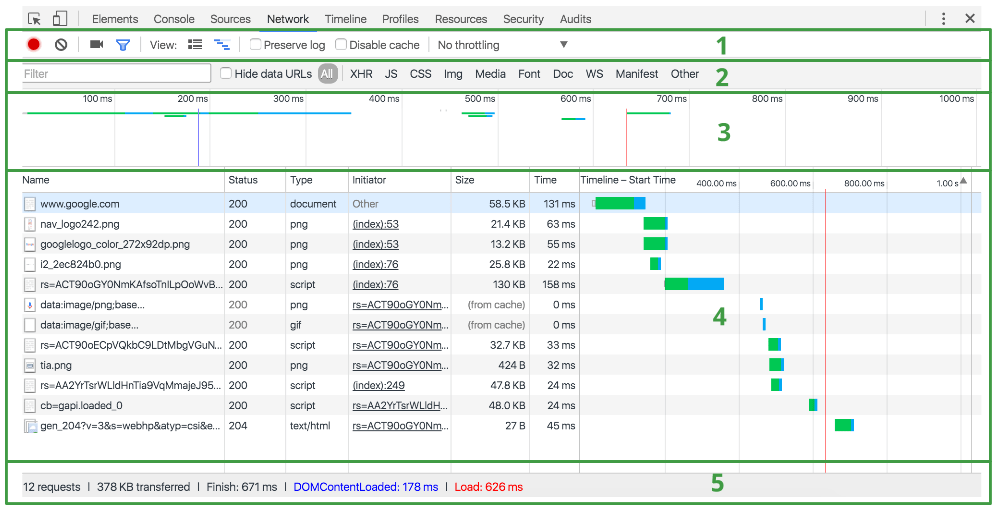
上图第5是总摘要窗口,可以看到界面加载完毕只花了671ms的时间,这个参数可以用来大致判断网站的表现,如果这个时间超过3s的话,基本在SEO就算不太合格了,后面的DOMContentLoaded和load参数表示的是HTML加载完毕的时间和onload事件开始的时间,第一个说明网页的HTML文档已经加载完成,后一个参数表示现在JS代码可以开始运行,可能分别通过这两个参数分析网站结构是否设计合理,首页会不会太多内容影响加载速度等。
总结
本来我想在一篇文章里面写完network在SEO分析方面的应用,但是写着写着发现内容越来越长,这样会感觉学习效果不好,所以还是决定把剩下的内容单独开篇来说,这篇就是简单的network介绍,下一篇会是具体的使用network进行SEO分析应用。
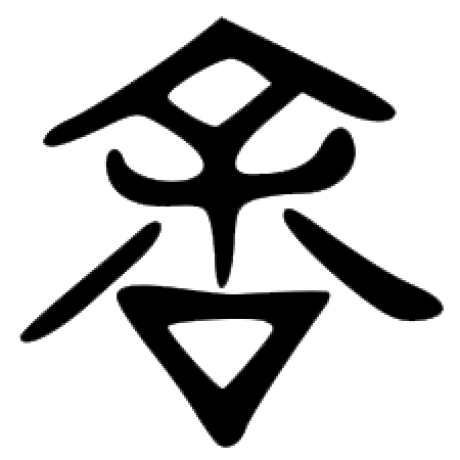 Hello Yu
Hello Yu